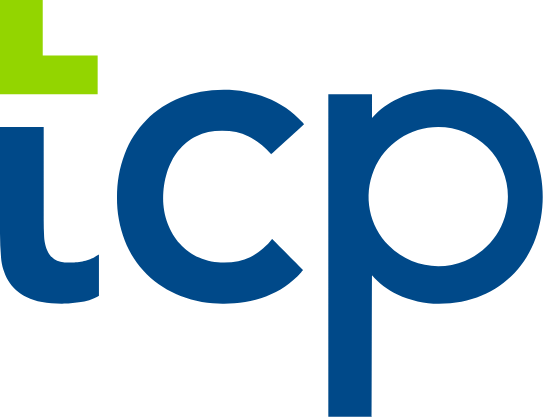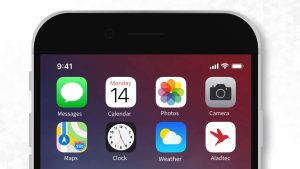Blog
February 8, 2023
Tech Tip: How to Use Stack Overtime to Accurately Calculate Overtime
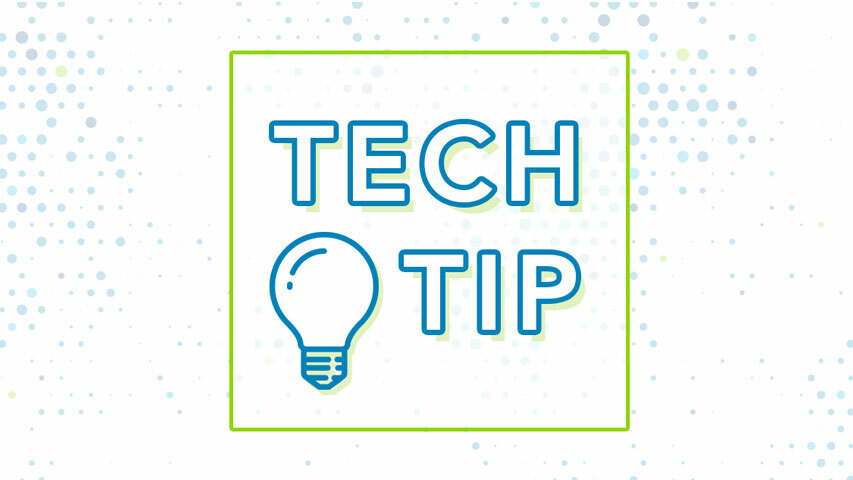
One of the most common topics our customer support teams answer is on stack overtime. Stack overtime is a means of paying employees two types of overtime, both daily overtime and special overtime. Things can get complicated anytime employees earn wages outside of their base pay, and the Stack Overtime feature in Humanity helps you ensure employees are paid accurately and according to your overtime pay policies. Here is how to apply stack overtime.
When Should I Use Stack Overtime?
Stack overtime is utilized when a scheduled or worked hour is both a daily overtime hour and a special/exceptional hour. Assuming the Stack OT choice in Humanity is selected, pay for that hour(s) is determined after applying both unique and extra time rates. In any case, when Stack OT is unchecked, only the regular overtime rate is applied.
When Should Special Hours Apply?
Special hours are set if you are paying your employees at an unexpected rate in comparison to their base pay rate. In the Humanity administrator view, you can alter the rates for specific days or hours to identify special hours.
For example, if a staff member is scheduled from 8:00 am – 6:00 pm with Daily Overtime set to 8 hours and you also pay a special rate of 150% to staff who works after 5:00 pm. In this case, the shift’s last hour is in ‘Daily Overtime’ as well as the ‘Special Hour.’
In such a situation, you can enable ‘Stack Overtime’ option if you want to pay that hour with both the rates applied or disable the stack if only daily overtime should be paid.
How Do I Set Up Stack Overtime In Humanity?
Managers and Administrators can access Stack Overtime by going into the Payroll > Payroll Settings > Rate Cards > Hourly Rate Chart in Humanity.

Overtime is calculated based upon the threshold you set by going into the Payroll > Payroll Settings > Max Daily/Weekly working hours limit.

If an employee is scheduled or works for more than the set limit, then it will be automatically calculated as Overtime.
You’ll find the same settings in the employee’s profile as well. Since the above setting is for the whole account, if there’s a minor staff member who has different working hours limit, you can go to each profile and set the limit accordingly. The limit you set will supersede the limit you have set by going into Payroll settings.
Looking for more tips on our Humanity Scheduling solution? Check out our Help Center or email us at support@humanity.com. Happy Scheduling!
Top trending