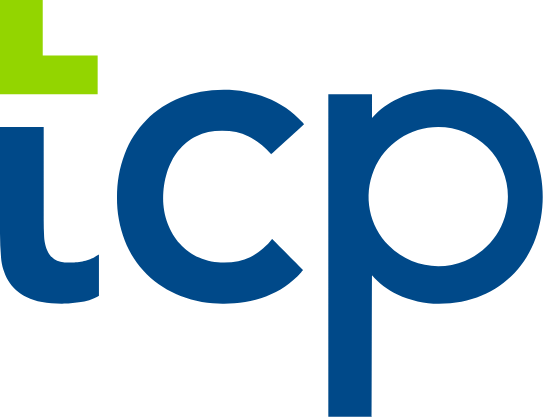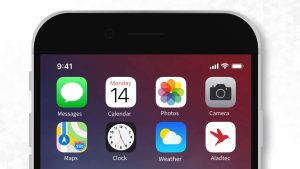Being able to add skills to your employee profiles is one of the most popular features that Humanity boasts. The Manage Skills option enables you to include in each employee’s profile a list of skills they have, which helps you to schedule the right people for the right tasks.
For example, if you are running a call center, you can add language skills to each employee profile so you know who on your team is able to take calls in Italian, Spanish or German.
Or if you are running a restaurant and need someone to take over delivery if your regular driver called out sick on short notice, you can quickly go through your employee list and see who has a valid driver’s license and is able to jump in and help out with deliveries.
It’s a great feature to have because it gives you a clearer picture of your staff’s capabilities.
Skill Expiration is a recent addition that we have made to the Manage Skills feature.
This is perfect for companies that have employees who need certain certifications to do their jobs. Healthcare institutions especially can benefit from this feature greatly, but so can many others.
If your employees have certifications that have expiration dates and need to be renewed periodically, this feature can truly be a lifesaver. It allows you to note when the certifications are set to expire, after which Humanity will automatically alert you to the fact that the expiration dates are nearing.
Here’s how it works.
Creating and Assigning Skills
To create a Skill (or certification), Go to Staff > Manage Skills. You can then type in each skill or certification and add them one by one.

To assign skills to your employees go to Staff > Assign Positions. Now scroll down and click on the Assign by Skill link.

You will now see a list of the skills that you have entered. Check the boxes next to the employees who possess these skills.

Setting Expiration Dates
To set an expiration date for a skill, click on the employee’s profile, scroll down to the Skills section and then click on the Add Expiration link.

Now set the expiration date for the skill and let us know when you want to be reminded that the expiration date is nearing. Your options are 15 days, one month, two months and three months in advance.

Managers and employees will then receive alerts via email as a reminder that the skill is about to expire. This gives you and your employees ample time to get those certifications renewed and avoid any issues that might arise from staff working on expired certifications.
That’s it!
Let us know what you think of this new feature and please don’t hesitate to share any suggestions you may have with us.
Happy Scheduling!
Top trending