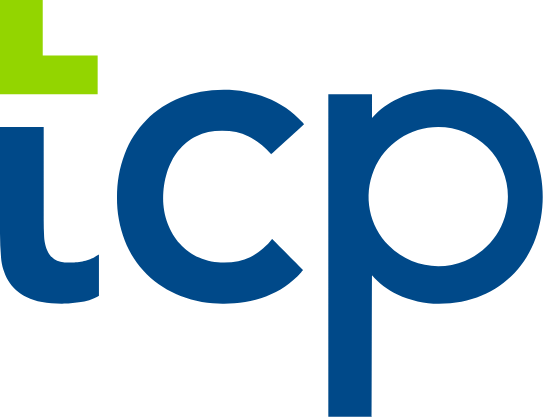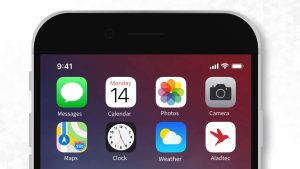Blog
December 5, 2012
How Do I Exclude Empty Shifts in Custom Employee Schedule Reports?

Managers value the ability to have custom employee schedule reports to better understand and evaluate their business’s current workforce management. With Humanity, there are standard report options that provide a clear and concise table for various aspects under schedules, timesheets, employees, and payroll. There is also an option for custom employee schedule reports, where the manager can select or create multiple other variables to review.
At default, reports created through Humanity includes all shifts, even the shifts that were not assigned or filled by an employee. To exclude these empty shifts, just click on the ‘Options’ drop-down menu, select ‘Exclude Empty Shifts’ and all empty and open shifts will be removed from the report.

Here, the empty shifts are greyed out and have a faded, lighter color:

This report uses the default settings and includes all shifts:

Whereas this custom employee schedule report has the ‘Exclude Empty Shifts’ option selected and only shows shifts that have been filled:

We hope this Ask The Wizard tutorial was useful! If you have any questions about how to use the application, please feel free to visit our other Ask The Wizard blog posts or tweet us @HumanityApp with the hashtag #AskTheWizard if you have any questions.

Top trending